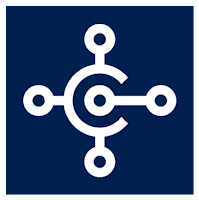 Hi All,
Hi All,In the last article, we installed dockers & Visual Studio Code for windows.
Next step is to download the Business Central Image using dockers and in future articles, we will start hacking or customizing Business Central.
If you are new to this series you can read old articles in this series using this Table of content Page.
Search and open Windows Powershell ISE as administrator.
Run command docker version to confirm that docker is installed and running.
If it's installed and running you will see an output as in below screenshot. If not then run the docker from the desktop shortcut or from the start menu.
Run command docker pull microsoft/bcsandbox:us to download the image for Business Central US version.
** This command running for the first time will take some time to download, don’t run it on a weak internet connection.
Using an object-oriented programming analogy, the difference between a Docker image and a Docker container is the same as that of the difference between a class and an object. An object is the runtime instance of a class. Similarly, a container is the runtime instance of an image.
Run PowerShell command –
Set-ExecutionPolicy RemoteSigned
We will be running the script and by default, PowerShell stops running scripts. Run above command to set Execution Policy to Remote Signed.
install-module navcontainerhelper -force
navcontainerhelper is a PowerShell Module, which can be installed from the PowerShell Gallery by using above cmdlet.
docker images
Above command will list down all the images that you have downloaded till now. If you have already run download image in the last section you should see one image as shown below.
Above command will list down all the containers which are running right now. As we don’t have any containers it will return blank.
New-NavContainer
For above command, please run using right-hand command panel and specify following parameters as per requirement.
A Sample command for New-NAVContainer is below –
New-NavContainer -containerName sauravMSDYNBC -accept_eula -alwaysPull -assignPremiumPlan -auth NavUserPassword -doNotExportObjectsToText -enableSymbolLoading -imageName microsoft/bcsandbox:us -includeCSide -memoryLimit 3G -shortcuts Desktop -updateHosts
Once you run above command, the system will prompt you to save your username & Password as encrypted.
** Remember your password.
** Password should fulfill password policy for SQL Server.
Once the PowerShell command is complete, a screen like below as result of PowerShell cmdlet.
Please keep a note of from above screen –
** These values will be used for using this container.
1 Container IP Address
2 Container Hostname
3 Container Dns Name
4 Web Client
5 Dev. Server
6 Dev. ServerInstance
7 Files
Check your desktop, you should have all shortcut icons that are require accessing Business Central Container.
Go ahead and use any of these + if you have SQL Server management studio installed, you can connect to SQL for Docker database.
** Remember as docker will start all containers will start automatically. Please remember to use docker container stop cmdlet to save the memory of your host machine.
If you are interested to load some old NAV version using docker you can refer following GitHub page.
Dynamics NAV (Github) à https://hub.docker.com/r/microsoft/dynamics-nav/
Be Ready, with the setup of business central on your local system. we will be discussing AL Code and how we can customize Business Central.
Let me know if any questions. I will be happy to answer.
Regards,
Saurav Dhyani








Saurav,
ReplyDeletenice blog post,but I have one question. I successfully installed business central on docker, but when I turn off my VM and start it again, it seems that everything is turned off, and I can't connect to my business central even when Docker is running.
Do you know what to do in that case?
Br,
Hi sir ,
ReplyDeletei am bit confused do i need to install sql server in my local machine or it can be done automatically ,Previously we used to install sql then nav .
Hi @Devaj,
DeleteYou dont have to install anything, docker will setup everything in environment.
You used to install SQL on physical machines. Its a virtual environment so it will get installed automatically.
pls can you explain hot to connect to an external sql .I followed all of your steps in a video on youtube and the output is "cannot establish a conncetion to sql server." It could be one of the following reasons SQL Server not started
ReplyDeleteExternal SQL or Local SQL.
Delete