Hi all,
As required by most of the Blog visitor here is a post for export to excel with Font Size, Font Color, Background Color and Font Name.
If you are looking for the same solution in NAV 2013 R2 or any of the Role Tailored Client then Refer Here for the Updated Article for NAV 2013 R2.
Let's see how we can achieve them -
1. I have added some fields in Excel Buffer Table (370) listed Below.
Field No. Field Name Data Type Length
50000 Font Size Integer
50001 BackGround Color Integer
50002 Font Name Text 100
50003 Font Color Integer
2. Now I need to create a new function which will input values for these fields. I copied the standard function AddColumn and Created a New Function AddColumnNew with additional parameters as shown below.
Function AddColumnNew-
IF CurrentRow < 1 THEN
NewRow;
CurrentCol := CurrentCol + 1;
INIT;
VALIDATE("Row No.",CurrentRow);
VALIDATE("Column No.",CurrentCol);
IF IsFormula THEN
SetFormula(FORMAT(Value))
ELSE
"Cell Value as Text" := FORMAT(Value);
Comment := CommentText;
Bold := IsBold;
Italic := IsItalics;
Underline := IsUnderline;
NumberFormat := NumFormat;
"Font Size" := FontSize; //NEW LINES IN BOLD
"BackGround Color" := BGColour;
"Font Name" := FontName;
"Font Color" := FontColor;
INSERT;
Below is the list of local parameters in the function -
Name DataType Subtype Length
Value Variant
IsFormula Boolean
CommentText Text 1000
IsBold Boolean
IsItalics Boolean
IsUnderline Boolean
NumFormat Text 30
FontSize Integer // NEW Parameter IN BOLD
BGColour Integer
FontName Text 100
FontColor Integer
Now we need to add code in function CreateSheet as shown below -
Testing -
For testing i am using Standard Report 108 - Customer - Order Detail. i have changed the code in function MakeExcelDataBody().
The First four lines of the function are changed as shown below -
//ExcelBuf.AddColumn(Customer."No.",FALSE,'',FALSE,FALSE,FALSE,'');
ExcelBuf.AddColumnNew(Customer."No.",FALSE,'',FALSE,FALSE,FALSE,'',20,0,'',0);
//Font Size Set to 20
//ExcelBuf.AddColumn(Customer.Name,FALSE,'',FALSE,FALSE,FALSE,'');
ExcelBuf.AddColumnNew(Customer.Name,FALSE,'',FALSE,FALSE,FALSE,'',0,10,'',0);
//Background Colour Set to Green
//ExcelBuf.AddColumn(SalesHeader."No.",FALSE,'',FALSE,FALSE,FALSE,'');
ExcelBuf.AddColumnNew(SalesHeader."No.",FALSE,'',FALSE,FALSE,FALSE,'',0,0,'Cambria',0);
//Font Changed to Cambria
//ExcelBuf.AddColumn(SalesHeader."Order Date",FALSE,'',FALSE,FALSE,FALSE,'');
ExcelBuf.AddColumnNew(SalesHeader."OrderDate",FALSE,'',FALSE,FALSE,FALSE,'',0,0,'',-16776961);
//Font Color Set to Red
File Name - Table 370 With Excel new Functions.rar
The Fob Contain the functions discussed in this post as well as the cell merging function.
As required by most of the Blog visitor here is a post for export to excel with Font Size, Font Color, Background Color and Font Name.
If you are looking for the same solution in NAV 2013 R2 or any of the Role Tailored Client then Refer Here for the Updated Article for NAV 2013 R2.
Let's see how we can achieve them -
1. I have added some fields in Excel Buffer Table (370) listed Below.
Field No. Field Name Data Type Length
50000 Font Size Integer
50001 BackGround Color Integer
50002 Font Name Text 100
50003 Font Color Integer
2. Now I need to create a new function which will input values for these fields. I copied the standard function AddColumn and Created a New Function AddColumnNew with additional parameters as shown below.
Function AddColumnNew-
IF CurrentRow < 1 THEN
NewRow;
CurrentCol := CurrentCol + 1;
INIT;
VALIDATE("Row No.",CurrentRow);
VALIDATE("Column No.",CurrentCol);
IF IsFormula THEN
SetFormula(FORMAT(Value))
ELSE
"Cell Value as Text" := FORMAT(Value);
Comment := CommentText;
Bold := IsBold;
Italic := IsItalics;
Underline := IsUnderline;
NumberFormat := NumFormat;
"Font Size" := FontSize; //NEW LINES IN BOLD
"BackGround Color" := BGColour;
"Font Name" := FontName;
"Font Color" := FontColor;
INSERT;
Below is the list of local parameters in the function -
Name DataType Subtype Length
Value Variant
IsFormula Boolean
CommentText Text 1000
IsBold Boolean
IsItalics Boolean
IsUnderline Boolean
NumFormat Text 30
FontSize Integer // NEW Parameter IN BOLD
BGColour Integer
FontName Text 100
FontColor Integer
Now we need to add code in function CreateSheet as shown below -
Testing -
For testing i am using Standard Report 108 - Customer - Order Detail. i have changed the code in function MakeExcelDataBody().
The First four lines of the function are changed as shown below -
//ExcelBuf.AddColumn(Customer."No.",FALSE,'',FALSE,FALSE,FALSE,'');
ExcelBuf.AddColumnNew(Customer."No.",FALSE,'',FALSE,FALSE,FALSE,'',20,0,'',0);
//Font Size Set to 20
//ExcelBuf.AddColumn(Customer.Name,FALSE,'',FALSE,FALSE,FALSE,'');
ExcelBuf.AddColumnNew(Customer.Name,FALSE,'',FALSE,FALSE,FALSE,'',0,10,'',0);
//Background Colour Set to Green
//ExcelBuf.AddColumn(SalesHeader."No.",FALSE,'',FALSE,FALSE,FALSE,'');
ExcelBuf.AddColumnNew(SalesHeader."No.",FALSE,'',FALSE,FALSE,FALSE,'',0,0,'Cambria',0);
//Font Changed to Cambria
//ExcelBuf.AddColumn(SalesHeader."Order Date",FALSE,'',FALSE,FALSE,FALSE,'');
ExcelBuf.AddColumnNew(SalesHeader."OrderDate",FALSE,'',FALSE,FALSE,FALSE,'',0,0,'',-16776961);
//Font Color Set to Red
Output -
When i run the Report and select Export to Excel, below is the output that i got.
Column 1- Font is 20.
Column 2 - Background Color is green.
Column 3 - Font is Cambria.
Column 4 - Font color is Red.
You can download the FOB for NAV 2009 SP1 Table 370 Excel Buffer from Skypdrive.
File Name - Table 370 With Excel new Functions.rar
The Fob Contain the functions discussed in this post as well as the cell merging function.
Regards,
Saurav Dhyani
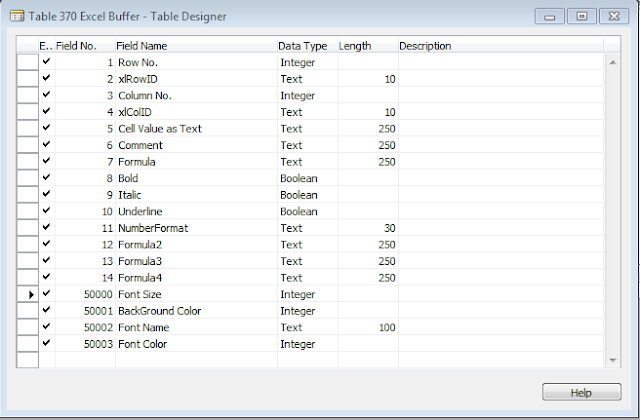





can we give size of colomn width
ReplyDeleteHi Saurav
ReplyDeleteIs there any ideas how can we increase the row height, column width & wrap text with Excel Buffer in NAV 2013 using DotNet.
Thanks for your thoughts on this.