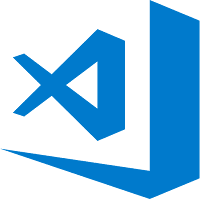 Hi Readers,
Hi Readers,As discussed in the earlier post, I am expecting everyone already downloaded & Installed the Microsoft Dynamics 365 Business Central 2019 Wave2.
As I am a developer, in this article, we will discuss what changed in connecting to Visual Studio Code with Microsoft Dynamics 365 Business Central 2019 Wave2 on Prem.
1. Open Visual Studio Code.
2. Uninstall the AL Language Extension if already installed and Reopen the Visual Studio Code.
3. Install the AL Language Extension from Extension Management Page version 4.0.182565.
With this version, Microsoft added a cool logo for wave 2 as shown below.
4. Now let's try to create an extension with New AL Language Extension and see what changed.
Use Shortcut Ctrl+Shift+P to open command Pallet and Search for AL:Go! and hit Enter.
5. Specify the Folder Name or Path Where you want to store the Extension Files.
6. Next Step is New (if you havent tried 2019 Wave 2 Preview). Now we need to select the Target Platform which means selecting the Business Central Version that you want to develop Extension for. Options Are -
4.0 - For 2019 Wave 2. [BC15]
3.0 - For Spring 2019 Release. [BC 14]
2.0 - For Fall 2018 Release [BC 13]
1.0 - For Spring 2018 Release. [NAV 2018]
Select 4.0 for Wave 2.
7. Select the Server. Which can be SaSS Sandbox or On-Prem.
8. Specify Correct Values to these parameters as per your installation.
- Server Instance - Name of Service that you created During Installation.
- Authentication - They way you configured to authenticate to Server.
- Port - Specify the Development port that you specified during installation.
- ** Port is only required if you changed the default port which is 7049.
9. Next is to Download Symbol from the database that you specified in the above step. Using Command Pallet (Ctrl+Shift+P) Select AL: Download Symbols.
10. Symbols will be downloaded which will be a bit different from the previous version of the Product.
With 2019 Wave 2, Microsoft has broken Application Symbols in two parts -
- Base Application.
- System Application.
Base & System Application, contain references for all objects in the database other than System Objects (20000000XX Series Objects).
Microsoft System Will contain references to 20000000XX Objects.
So with 2019 Wave 2, we will see three files once the download symbol is complete.
I will write a separate article explaining what objects in which Symbol.
11. Last but one of the cool things that you would have noticed that all AL Files in your extension, now have an icon as shown below.
Stay Tuned for More. As soon as I deboard the flight I should have some cool stuff that I can post. See you from the other side of the Planet in the Next articles.
Regards,
Saurav Dhyani
www.sauravdhyani.com








Why i didn't show AL icon on AL file ? , It not cool !! :(
ReplyDeleteHere you go.
DeleteRead it here - http://bit.ly/MSDYN365BC2019Wav2ChangeFileIcon