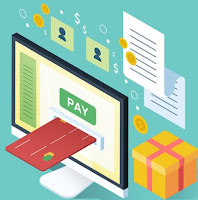 Hi Readers,
Hi Readers,Thanks for all your feedback on the first article about Export Electronic Payment.
Wow, I was amazed to see how many questions I received via email on Export Electronic Payment article.
In this article, we will discuss all those questions.
This article applies for any new implementation or if you upgrading a customer from a 2017 or lower to 2018 or higher.
We will have copy certain master data to configure Export Electronic Payments.
So those who haven't asked those questions let me summarize for you.
1. I don't find any lookup values for Payment Export Format in Bank Account Card.
2. I don't find any lookup values for Pmt. Export Line Definition in Payment Methods Page.
3. How can I customize the File that is exported from NAV/Business Central?
Solution -
1. Open Cronus Database for the same version of NAV/Business central as your customer version.
2. Open page Data Exchange Definitions.
3. Select all in the page and Export Data Exchange Definition as shown below.
4. Open Bank Export/Import Setup and select all rows and copy them to your database from Cronus.
Customize File Export Process -
- The File is generated based on the Payment Export Format in Bank Account Card.
- Open page Data Exchange Definitions.
- Edit the Data Exchange Definition selected in bank account card (US EFT Default).
- A Data Exchange Definition is divided into three parts.
- First Part (General Tab) which defines is its export/import, Encoding, Separator and Which codeunit and xmlport are used to handle processing with this definition.
- Second Part (Line Definitions) which defines the file is divided into three segments header, Detail, and Footer.
- Third Part (Column Definitions) which defines columns in each Line Definition section. We can specify Data type, length, and other parameters.
Hope you find the information helpful.
Let me know your views in this article comment section.
Regards,
Saurav Dhyani
www.sauravdhyani.com





This blog is a fantastic choice for anyone eager to learn about this topic. While you're at it, take advantage of the Export Import Data available by visiting the provided link.
ReplyDeleteHi - any help you can give with a default Data Exchange Defintion? Our Development DB has "US EFT Default" BUT that doesn't contain any field mappings. I don't know the table that is supposed to be mapped to export the correct data.
ReplyDelete