Hi all,
With Release of NAV 2013 R2 the F1 Help have been also changed drastically.
Help server provide help to both client i.e RTC as well as the Web client. Till NAV 2013 we don't have any help on web client.
Earlier we used to have .chm files for Help but now its a web site that has been published on your server.
In this article we will see how to configure HELP Server on server instead of client.
You can install Help server in -
1) Database Server.
2) Navision Server.
3) Navision Client.
4) Or on a different server.
--> You should install it on any of the server (either database, navision or Different server).
-->But while installing the Navision in our machines, we install the help server on our machine.
-->The result of that if you connect to server and try to get help it still point to local help server.
So let's see how to configure client to point to the HELP Server on the any of the above listed server.
Where is the configuration ?-
The Help Server is configured in the configuration files of the Navision Client.
HOW TO INSTALL HELP SERVER on a separate SERVER ? -
1. First you should install only the help server as per the images below. Just select only the help server during installation.
By default it will be published on Port No. 4900 and if you want you can change it.
2. Then you install Database and Navision Server.
3. While installing Client you get an option to configure help server as shown below.
Specify the server name or IP and port No as per Step 1.
It will then always point to the Server Help Server.
What if you have already installed HELP Server on your local Machine (Client)?
Let's see how to change the Help Server in configuration.
For changing Help Server in Windows client navigate to -
C:\Users\<user Name>\AppData\Roaming\Microsoft\Microsoft Dynamics NAV\71
Open ClientUserSettings.config.
Change the Parameters HelpServer & HelpServerPort as shown below.
For changing Help Server in Web client navigate to -
C:\inetpub\wwwroot\DynamicsNAV71
Open Web.Config File.
Change the Parameters HelpServer & HelpServerPort as shown below.
I hope some of us will find the post helpful.
Regards,
Saurav Dhyani
saurav-nav.blogspot.in
With Release of NAV 2013 R2 the F1 Help have been also changed drastically.
Help server provide help to both client i.e RTC as well as the Web client. Till NAV 2013 we don't have any help on web client.
Earlier we used to have .chm files for Help but now its a web site that has been published on your server.
In this article we will see how to configure HELP Server on server instead of client.
You can install Help server in -
1) Database Server.
2) Navision Server.
3) Navision Client.
4) Or on a different server.
--> You should install it on any of the server (either database, navision or Different server).
-->But while installing the Navision in our machines, we install the help server on our machine.
-->The result of that if you connect to server and try to get help it still point to local help server.
So let's see how to configure client to point to the HELP Server on the any of the above listed server.
Where is the configuration ?-
The Help Server is configured in the configuration files of the Navision Client.
HOW TO INSTALL HELP SERVER on a separate SERVER ? -
1. First you should install only the help server as per the images below. Just select only the help server during installation.
By default it will be published on Port No. 4900 and if you want you can change it.
2. Then you install Database and Navision Server.
3. While installing Client you get an option to configure help server as shown below.
Specify the server name or IP and port No as per Step 1.
It will then always point to the Server Help Server.
What if you have already installed HELP Server on your local Machine (Client)?
Let's see how to change the Help Server in configuration.
For changing Help Server in Windows client navigate to -
C:\Users\<user Name>\AppData\Roaming\Microsoft\Microsoft Dynamics NAV\71
Open ClientUserSettings.config.
Change the Parameters HelpServer & HelpServerPort as shown below.
For changing Help Server in Web client navigate to -
C:\inetpub\wwwroot\DynamicsNAV71
Open Web.Config File.
Change the Parameters HelpServer & HelpServerPort as shown below.
I hope some of us will find the post helpful.
Regards,
Saurav Dhyani
saurav-nav.blogspot.in

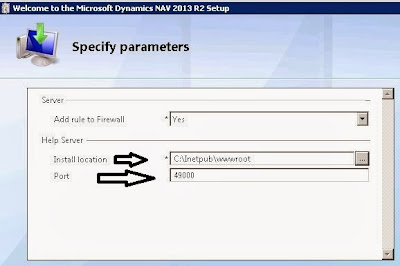




Comments
Post a Comment